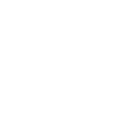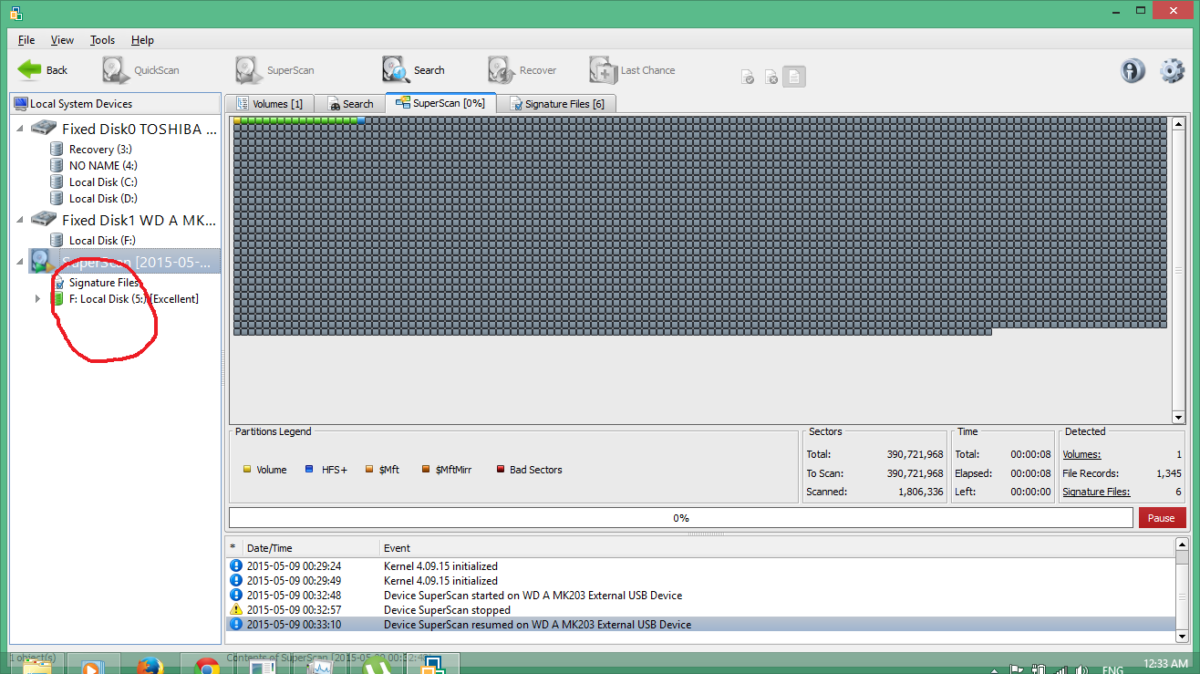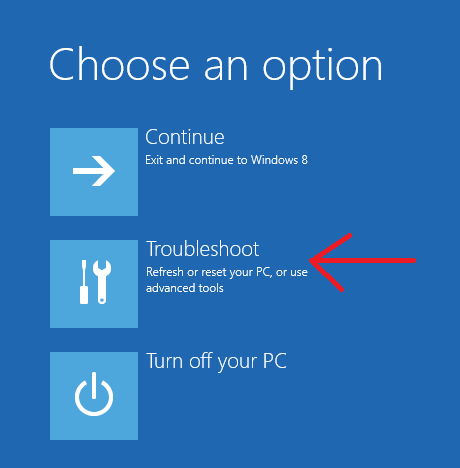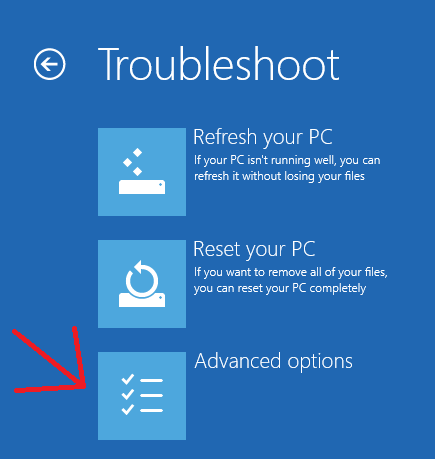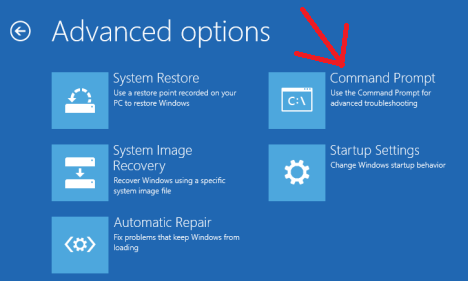[dropcap size=small]M[/dropcap]ost of us are now accommodated to what is a Hard Disk and what is it’s importance in any computer system. If not then, Hard Disk is mostly a brick-like looking device connected to store data in a digital format on Magnetic Tapes. Hard Disk has many mechanical parts which may suffer wear and tear after a long use. Sometimes wear and tear is not the case. Instead, it is the MBR (Master Boot Record) which organizes the File Partition and file system stuff. Hard Disk having storage above 2TB have GPT (GUID Partition table).
Here are some Tips on how to check for this failure and fix to revive your Hard Disk :
[button color=”red” size=”big” alignment=”center” rel=”follow” openin=”samewindow” url=”#”]Symptoms[/button]
The methods which we are about to discuss may work if the symptoms are similar.
100% Disk Usage after connecting to PC
The moment you connect your external HDD, check in the Task Manager (Windows 8 and above) by right clicking on bottom taskbar and then select “Performance” Tab or Resource Monitor (Windows 7 and below). One more way is by simply looking at the speed of LED light blinking in your HDD. This may not be available in all HDDs. The constant blinking means that the disk is being accessed by the Operating System.
Rattle Noise Sometimes
If there is frequent rattle sound then it might be Hard Drive Failure but, if there is occasional rattle sound then it may be because of the moving parts or some Bad Sectors. Rattling sound means that the Hard disk is now exhausted and can stop working anytime while some HDDs rattle when bought newly.
System Freezing
When the HDDs are corrupted, they tend to not show up or show up corrupted, leading your system into a freezing state. While some systems might show format is unsupported. Some may face continuous disconnections.
Make sure to check all the methods listed below, before selecting one.
[button color=”blue” size=”big” alignment=”center” rel=”follow” openin=”samewindow” url=”#”]Method A[/button]
Softwares like Active NTFS Recovery, Stellar Phoenix Recovery, Mini Tool, Recuva, Test Disk, etc. can recover your important data while some of them can even recover whole partition in a minute.
[button color=”green” size=”big” alignment=”center” rel=”follow” openin=”samewindow” url=”#”]Method B[/button]
Note:- You might not be able to recover the data with this method but the drive may be repaired for future use.
Make sure the disk is connected.
- Press Window Key+ r and type cmd. Press enter. (a window with black background will open)
- Type diskpart and hit Enter. (In Windows 8 and above a new window will open whereas, in Windows 7 and below, same window will be used.)
- Wait until it allows you to type.
- Type list disk and wait. If it comes up with some text written, then you need to find the name of your disk. An easy trick to find the name is by the disk size. If “ListDisk” command takes more than 10 minutes to display, then your disk might have a corrupted MBR or Partition: skip to alternative method.
- Type select disk and then the disk name and then hit enter. Example :- list disk 1
- Type clean and then hit enter.
- Type create partition primary and hit enter.
- Type format fs=ntfs quick and hit enter.
- Type exit and press enter.
After performing all these commands your Computer will detect the HDD as a cleaned up drive with no errors and previous data.
Tip :- You might be able to restore old partition data by using 3rd party softwares like Active NTFS Recovery, Stellar Phoenix Recovery, Mini Data Recovery Wizard and more. We recommend you to try Active NTFS Recovery as it can recover selective files and even whole partition to another disk. Make sure you do not restore the partition on the same drive.
[button color=”brown” size=”big” alignment=”center” rel=”follow” openin=”samewindow” url=”#”]Hard and Alternative Method[/button]
If your PC freezes whenever you connect the Hard Disk or list disk command (listed above) does not give the list, this means it might be a corrupted MBR.
Here are some steps you could try to resolve your issue:
Pre-Requisite-Windows recovery disc for Windows 7 and Vista, as Windows 8 and above have a recovery mode.
For Windows 7 and Vista
You need a recovery disc or you need to create a bootable 4GB USB with Rufus or any similar software. (you need to have a setup or image file of Windows 7.)
Plug-in USB or insert the DVD and boot from it.
Simply click on next and then on “Repair your Computer“.
Choose command prompt written at the bottom.
In command prompt, type the letter of the dead Hard Disk. Let’s say it’s I then type I and hit enter.
If you wish to repair (maybe) Hard disk then :
- Type bootrec/fixboot and bootrec/fixmbr.
- Type exit and press enter.
If this method does not work then try the else part.
Else
- Type select disk and then the disk name and then hit enter. Example :- select disk 1
- Type clean and then hit enter.
- Type create partition primary and hit enter.
- Type format fs=ntfs quick and hit enter.
- Type exit and press enter.
For Windows 8 and above
Click on Restart While holding Shift. You will be automatically directed to the recovery mode.
Windows will boot into recovery mode automatically.
In command prompt type the letter of the dead Hard Disk, Let’s say it’s I then type I and hit enter.
If you wish to repair(may be) Hard disk then
- Type bootrec /fixboot and and bootrec /fixmbr.
- Type exit and press enter.
Else
- Type select disk and then the disk name and then hit enter. Example :- list disk 1
- Type clean and then hit enter.
- Type create partition primary and hit enter.
- Type format fs=ntfs quick and hit enter.
- Type exit and press enter.